初心者向けの学習用の内容です。
ftpソフトに対する理解が深まる内容にしたく思います。
弊社は、技術的なことについて未経験の方々を採用してきましたが、この説明が一番難しいと感じるほどに何度も何度も説明をしてきました。
ネット上にはたくさんの情報がありますが、仕組みが理解出来ないまま見たまま進めるため、気づいた時には、「自分のPCの中のどこに更新ファイルがあるのか?」ということや「デスクトップにファイルをダウンロードする羽目になって、もうてんやわんや・・・」みたいな状況が発生します。
他にも「ダウンロードするファイルや更新するファイルがドメインごとに分かれてないが故に、どこに何があるか分からない」ということも実際に何度もありました。
今なら言い切れることですが、自分で勉強して納得するまでテストするなどすればこのようなことにはならないんですが、やはり未経験を盾にするような甘い学習環境はダメだなと。
ということで、これからご自身でサーバーにアクセスされる方向けにポイントを絞って解説をいたします。
予めですが、各種ftpソフトの使い方は、いろいろと調べていただくとしまして、ここではひとまず以下のポイントに絞って解説をしたいと思います。
- ftpソフトの基本的な構成を知る
- フォルダやファイルの整理が行き届いた使い方をするためのポイント
目次
レンタルサーバーについて知っておくこと
レンタルサーバー概略
「レンタルサーバー」と一言に言っても、さまざまなタイプのレンタルサーバーがあります。
例えば、以下のようなレンタルサーバー屋さんがあります。
- sakuraインターネット
- ロリポップ
- お名前.com
- Xサーバー
- valueサーバー
- Bizメール&ウェブ
- WebARENA
- ConoHa
- etc…
他にも多数、調べれば調べるほどたくさん出てきます。
ですが、どのサーバーも同じ仕様というわけではなく、いろいろと仕様が変わります。
レンタルサーバーの仕様の違い・・・ftpソフトを基準に考えると、例えば、以下のような違いが目に見えたりします。
- ディレクトリ構成(ルートディレクトリ)
- セキュアな接続をする際の設定
- ポート番号
- パーミッション
- マルチドメインの時のフォルダ構成(ディレクトリ構成)
これら一つ一つを説明するとなると長くなりますので、ここでは必要最低限のことの解説に留めるということなんですね。
ここで覚えていただきたいポイントとしては、以下の点ということをご理解いただきたいです。
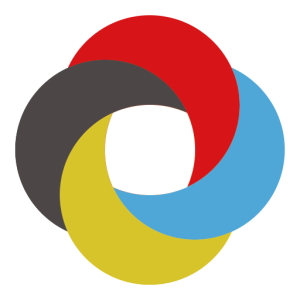
サーバーごとにディレクトリの階層はほぼ必ず異なるため、ルートディレクトリを必ず把握するようにしましょう。
「ルートディレクトリ」とは?
ルートディレクトリとは、サーバーの中のディレクトリ階層(フォルダの階層)のことを指しています。
例えば、sakuraレンタルサーバーのルートディレクトリは以下です。
/home/契約されたID/www/~
ロリポップの場合は以下がルートディレクトリです。
/home/users/2/契約されたドメイン/web/~
上記の「~」の部分は、ご自身で構成されていくディレクトリ階層になっていきます。
また、ルートディレクトリはサーバーだけでなく、普段使っているパソコンにも存在しています。
(厳密には”ルート”ではないんですが、ここでは割愛させていただきます。)
以下は、弊社のパソコンにインストールしているftpソフトのディレクトリ階層です。
例えばMacでしたら、以下のような感じです。
/Users/PCの名前/Desktop/設定したフォルダ名/ftp/設定した文字列/~
また、Windowsでしたら、およそ以下のような感じです。
C¥ftp¥設定した文字列¥~
のような感じですね。
どこかで見覚えがあるんじゃないかなと思います。
Macでは「/」(スラッシュ)でディレクトリを区切り、Winでは「¥」(ダラー)でディレクトリを区切っています。
「シーの中にある****というフォルダに入ってる」という会話をされてる人がいるんじゃないかな?と思いますが、そのことですね。
phpinfo.php
行き過ぎた話かもしれませんが、各レンタルサーバーのディレクトリ構成などを調べる場合、以下の手順で調べることができます。
「phpinfo.php」というファイルをテキストエディタで作成し、以下のコードをファイル内にコピペしてサーバーにアップしてください。
<?php
phpinfo();
?>
で、その後に https://www.domain.com/phpinfo.php にアクセスしていただきますと、サーバーの仕様が分かります。
下図のようなページが開きます。
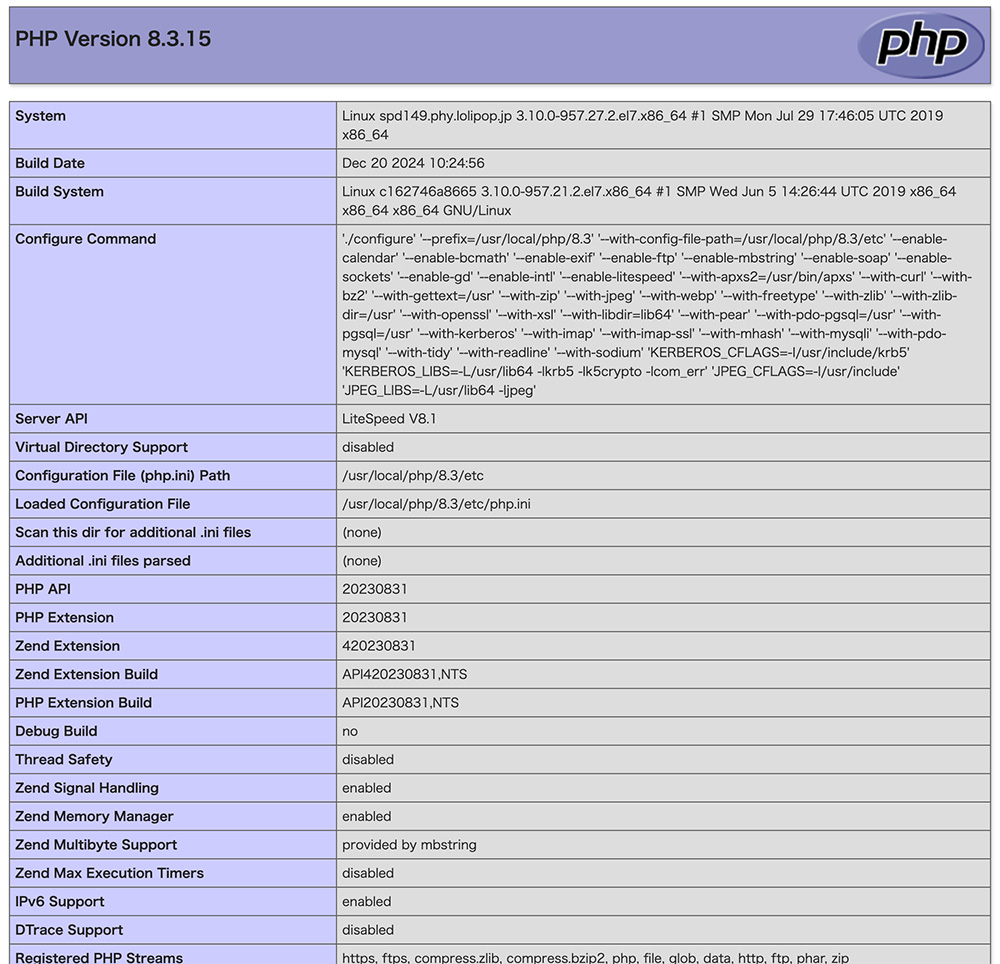
ブラウザで phpinfo.php を開いたら、「Ctrl + F」若しくは「command + F」を打ち込み「root」とページ内検索をすれば、該当の情報が出てきます。
ここまで進んできますと、「サーバーの仕様が分からない」では済まされません。
自分自身で調べなければいけない、若しくはサーバー会社さんや、この諸々が分かる方に確認を取って理解しなければいけません。
美味しいラーメンの作り方を知らない人がラーメンをつくって出してきても食べたくはないですよね。
それと同じことです。
ここまできますと、サーバーの仕様を知らないというのは誰のせいでもなく、ご自身のせいなんですね。
ftpソフトとは?
ftpソフトとは、自分のパソコンとサーバーを繋ぐためのソフトです。
ftpソフトを使わなくても自分のパソコンとサーバーを繋ぐためのソフトはあります。
- コマンドプロンプト
- 各レンタルサーバーで提供されているファイルマネージャー(WEBブラウザで開く)
また、ftpソフトにも幾つか種類があり、WEBサイトに携わる人ならば知っておかなければ損をすることになるくらい重要なソフトだと思います。
今回の記事で紹介するのは、「Filezilla」と「ffftp」を紹介したく思います。
多分ですが、一般的な感覚で上記の両サイトを見ますと、デザインが崩壊したようなページに見えてかなり見難いかもしれません。
こういった実務をする際に使うソフトの大半はこれが一般的です。
アイキャッチを見ていただいて分かる通り、その上、半角英数記号を見て判断することになります。
私、個人的に思っていることなんですが、ここの見た目を解決できたら、きっとプログラマーはデザインが分かるプログラマーとなり、最強の存在になるんじゃないかと思っております。笑
ffftpとFilezillaのインターフェイス
FFFTPのインターフェイスです。
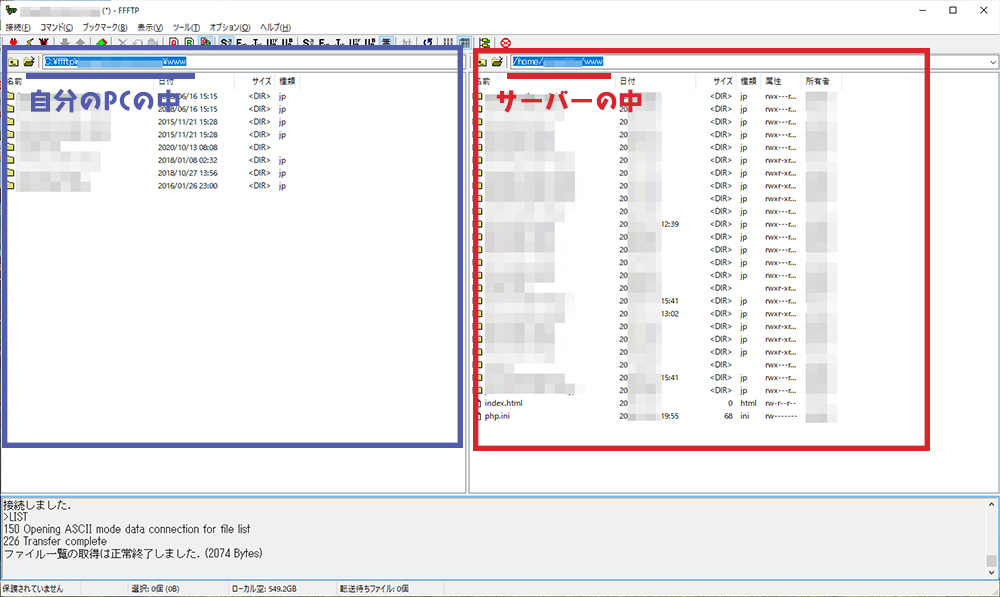
Filezillaのインターフェイスです。
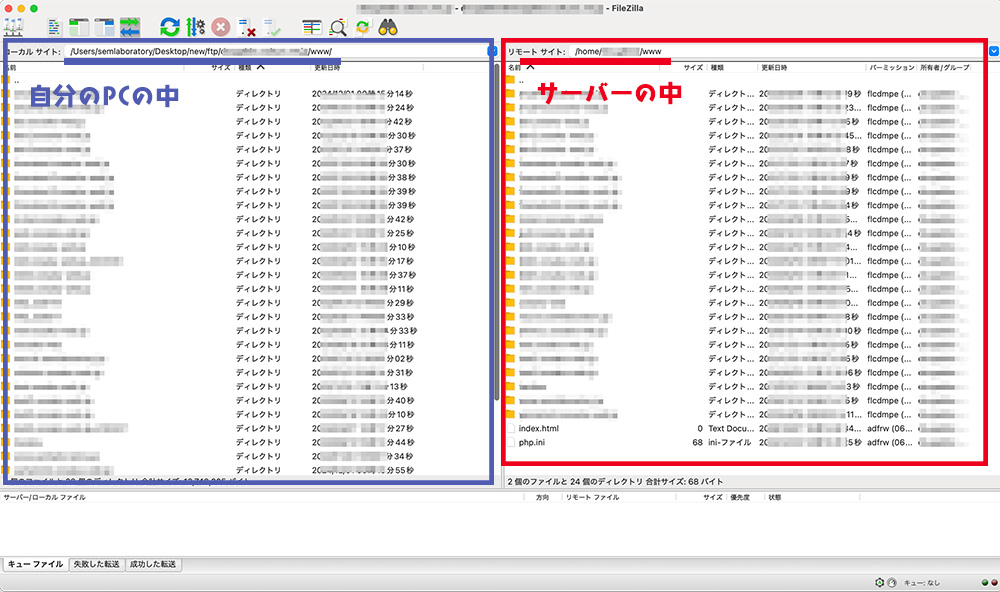
基本的な構成はどちらも変わりません。
というより、ほとんどのftpソフトは同じようなインターフェイスをしています。
左側の窓が自分のパソコンのftpソフトの置かれている場所です。
右側がサーバーのディレクトリ階層です。
つまり、ftpソフトは、ftpソフトがインストールされた場所が基準となって、その中にファイルをダウンロードして作業を進めるということになっているんですね。
見ていただいた通り、自分のパソコンの中に大量のフォルダが作られています。
弊社では、左側に出てくるフォルダは、サーバごとにフォルダを作成し、その次にドメインごとにフォルダを作成し、構成をつくるようにしています。
そのため、基本的に理想通りに作業を進めれば、ファイルがクロスしたりすることがなくなります。
また、上書きしないためにバックアップ時のフォルダ名やファイル名の付け方などルールを統一し、上書きなども発生しないようにしています。
例えば、semlaboratory.jpで考えてみますと。
/www/www.semlaboratory.jp/~
というフォルダを使っている場合、ローカルとサーバーではバックアップ用に、以下のようなフォルダを作成して過去のバージョンを残しておくようにするということですね。
/www/www.semlaboratory.jp_BU_202501151330/~
上記の場合ですと、”2025年1月15日13時30分に残したフォルダ”という感じですぐに分かる見た目でバックアップを残すことになるんですね。
因みにですが、弊社はこのルールではない、別のルールでバックアップを残していますので、探されてもフォルダやファイルは出てきません、念の為。
サイトマネージャーで接続先サーバーを管理
それぞれ、上図のインターフェイスから左上にある「サイトマネージャー」ボタン、「接続」ボタンを押すなどして、「サイトマネージャー」ウィンドウを出していただきます。
下図のようなウィンドウが開きます。
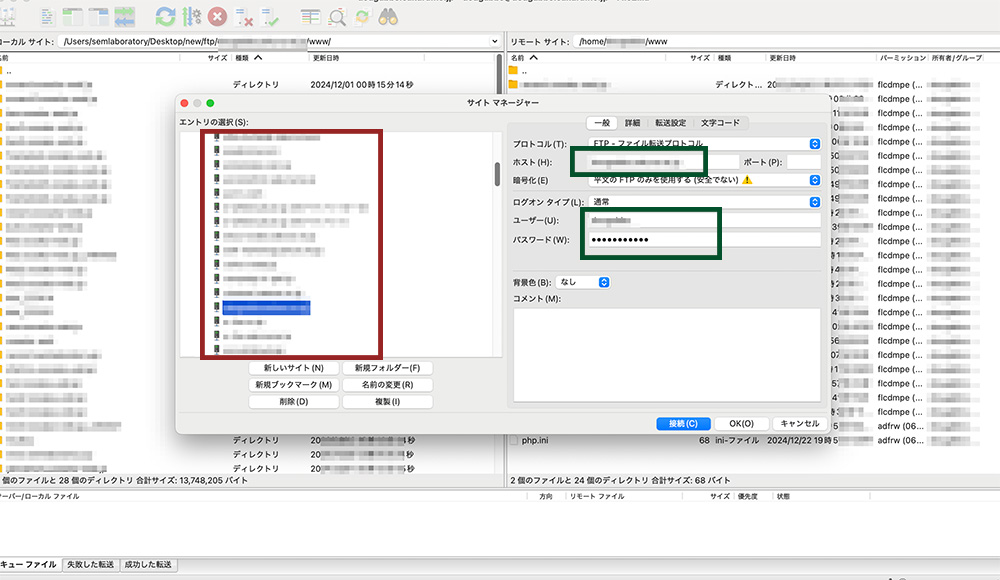
ここではFilezillaのインターフェイスを出していますが、基本的にはffftpも同じです。
登録した分だけ、ドメイン・ホスト情報が左側に並び、詳細情報を右側で入力をして、サーバーに接続をしていきます。
コメント欄は自由メモを入れておく場所です。
どんなドメインを入れてるのか?ということや、引き継ぎ用のメモをしておくと分かりやすくなります。
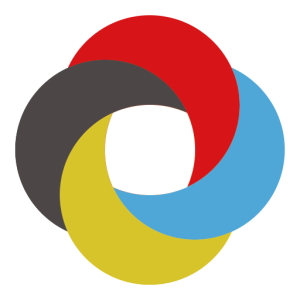
ここでも十分に注意したいところなんですが、適当な文字列を入れたり、2バイト文字(全角文字)を入れてしまいますと、サーバーによっては文字化けをしたりするため、ここでは絶対に半角英数字のみを用いてフォルダ管理・ファイル管理をするようにしましょう。機種依存文字もやめておきましょう。
ローカルで作業をしてサーバーにアップ
基本的な動作としまして、ftpが置かれている場所にサーバー情報とドメイン情報でフォルダを作成し、そこにファイルを置いてファイルを更新していきます。
ですので、作業のたびに、デスクトップなどにあるフォルダを開けて進めていくことになります。
MacにしてもWinにしても、ショートカットを作成したり、分かりやすいところにftpソフトをインストールするなど、工夫して作業をするようにしましょう。
また、ここで「ローカル」という言葉が出てきています。
「ローカル」とは「自分が操作しているパソコン」のことを指しています。
ですので、「自分のパソコンで作業をしてからサーバーにアップする」という解釈になるんですね。
最近ですと、wordpressを管理画面上からインストールしたりするサービスが増えてきました。
ここでも、問題が潜んでいます。
管理画面からぽちぽちでインストールを進めますと、このディレクトリの概念を理解しないまま先に進みますので、バックアップの概念が抜け落ちたままサイトを運用することになります。
wordpressの場合、エラーが出たらお終いですね・・・。
wordpressは誰でもインストールできるようになって、誰でも管理画面から更新ができるようになってきましたが、基本的な概念がないまま進めていくのは、やはりリスクだらけだったりするんですね。
時折、「wordpressのインストールの仕方を教えて欲しい。」と、その部分だけを求めてこられる方がいらっしゃいますが、大抵、半年以内にまたご連絡をされてきますよね。
”アップデートの途中で画面が白くなって・・・”とか、”メンテナンス中の画面が消えない・・・”とか、”データベース接続エラーが出て・・・”とか。
”wordpressあるある”ではあるんですが、基本概念の欠けている方には対応は難しい出来事です。
たまにほんとにデータが壊れてる時もあるんですが、そうなるとゼロに戻すしかありません。
長くなりましたが、wordpressをインストールするにしても、やはり基本的な操作が出来ないと話にならないんじゃないかな・・・と感じています。
弊社ではwordpressのバックアップはプラグインは使っていません。
phpmyadminというデータベース管理ソフトを使うようにしています。
弊社はシステム開発を本業にしているわけではないので、そこまでは求めてない気はするんですが、バックアップを取るのも仕事の一つとは思っています。
ですので、やはりそこまでくらいは、最低限出来るようにしたいですね・・・と考えています。
締め
ひとまずは以上です。
ftpソフトを見て作業をする際に、どういう見方をするといいか考える時の情報にしていただければ幸いです。
今更、こんな初歩情報を見るの?という気がせんでもありませんが、これから始めようとしている方もいらっしゃるかと思います。
また、弊社でも社内学習用に残していますので、それで十分役割を果たしているかなと思います。
ftpの操作方法については、いろんなサイトで紹介されています。
また、一連の操作の諸々はレンタルサーバー会社さんのヘルプやマニュアルページに公開されていますので、そちらもあわせてご覧ください。
ただし、最終的には自己責任で行なっていただく操作です。
失敗してもご自身で解決するか、業者様にお願いされる際には相応の費用もかかりますので、十分にご注意ください。


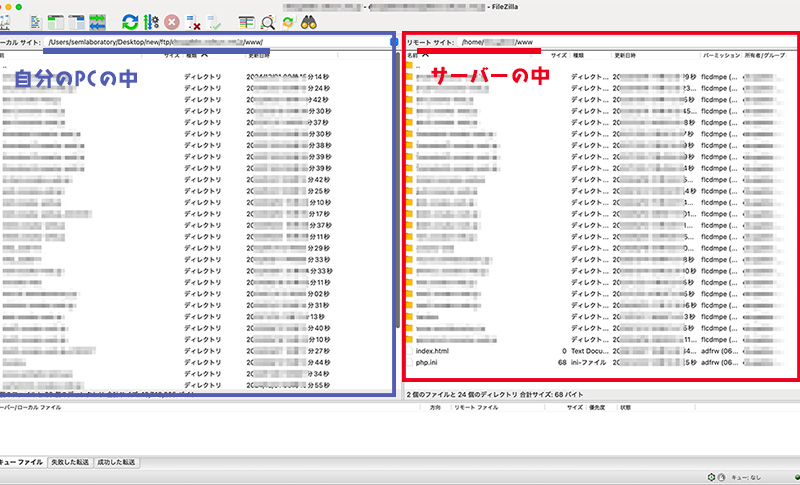
コメント